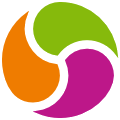 First of Two Semantic Component Additions to the Open Semantic Framework
First of Two Semantic Component Additions to the Open Semantic Framework
Since its initial release, Structured Dynamics‘ open source Open Semantic Framework (OSF) has continued to expand its capabilities and add refinements [1]. The OSF and its various contributing open source software modules are now also fully documented and explained on the OSF TechWiki [2], from which this current article is drawn. With the kind sponsorship of one of our clients [3], we were commissioned to create “dashboards.” Dashboards are currently all the rage. A dashboard presents a composite view of data and information, involving generally multiple widgets or individual displays. This, for example, is a dashboard in the context of our client:
But the client’s request did not end there. What they wanted was a general capability to make dashboards — a dashboard-making machine, if you will — because of their desire to provide an information portal that is constantly changing and responsive to current topics and needs. The net outcome of this request was our creation of the Workbench, beautifully designed by Fred Giasson, to be our newest (and most comprehensive) semantic component. In terms of terminology:
- The Workbench is the environment (presently expressed as a conStruct Drupal module) for creating Dashboard views
- A Dashboard View is a combination of one of more records, attributes for those records, and the widgets that display them. A Dashboard view may be saved, which makes it persistent and callable and usable from other application locations. A Dashboard view may also be embedded into other Web pages. The figure above is an example Dashboard view with four display widgets
- Sub-panel is an individual widget display incorporated into a given Dashboard view; practically there is a limit of about six (6) sub-panels for any given Dashboard view (though there may be as few as one sub-panel).
- Completely different widgets and data than what is shown
- Completely different in appearance for your own installation; they can be styled in any way you wish
- Optionally reserved for system use only, with only the actual Dashboards viewable by standard users.
 In most instances, use of the Workbench is reserved for administrators and curators, who use it to create persistent Dashboard views that are what is ultimately shared with end users. However, that is also a matter of policy and design. There is no technical reason why the Workbench could not be exposed to standard users. What follows, then, is part of the user manuals for working with the Workbench and Dashboards. It assumes you already know much of how Drupal and its conStruct OSF modules work.
In most instances, use of the Workbench is reserved for administrators and curators, who use it to create persistent Dashboard views that are what is ultimately shared with end users. However, that is also a matter of policy and design. There is no technical reason why the Workbench could not be exposed to standard users. What follows, then, is part of the user manuals for working with the Workbench and Dashboards. It assumes you already know much of how Drupal and its conStruct OSF modules work.
Accessing the Workbench
From within a Drupal instance, you access the Workbench via either the Admin or Tools links. Then, you will see the Workbench provided as a distinct option:
The Main Workbench Screen
The Workbench is the environment (presently expressed as a conStruct Drupal module) for creating Dashboard views. As such, if used, it is one of the more complicated components in an Open Semantic Framework instance. The Workbench consists of three panels and a main menu.
Three Panels
The Workbench is comprised of three main panels: the Filter Panel (Item #1), the Record Selector Panel (Item #2) and the Dashboard Panel (Item #3):  Selections in any one of the panels gets reflected and highlighted in all other panels. These three main panels can be moved or re-sized anywhere around the screen.
Selections in any one of the panels gets reflected and highlighted in all other panels. These three main panels can be moved or re-sized anywhere around the screen.
Filter Panel
The Filter Panel (Item #1) is for making broad “slice-and-dice” selections across the structure. It has three sub-groupings within it:
- Datasets, which are a listing of all of the datasets to which you have access
- Kinds, which are the facets or types (sets) by which your data is organized and characterized, and
- Attributes, which are the specific data characteristics for your records. Attributes correspond to the columns in the Record Selector Panel and are like column headers in SQL tables.
Record Selector Panel
The Record Selector Panel (Item #2 in the main screen above), based on the filter restrictions, is for selecting the individual attributes and records to display; it works and operates like a spreadsheet (data grid).
The Dashboard Panel
Depending on the selections in the previous two panels, the Dashboard Panel (Item #3 in the main screen above) shows the specific data visualization component depending on the display profile of the attribute type (map, story, graph, explorer, etc.). It may also be used to display a similar comparisons for identified “sticky” records (say national or state- or province-level data).
Main Menu and Functionality
The Workbench main menu (Item #4 on the screen shot above) has these options:
- Window – view in full screen or normal mode
- View – pick a specific panel to display
- Record Selection Mode – determines how you add records to the Dashboard Panel; see below
- Dashboard – basic dashboard controls and options; see below.
Selecting and Filtering Data
The main purpose of the Workbench, of course, is to select and filter data for display with various widgets. Each of the three main panels participates in this function.
Filtering Datasets, Kinds and Attributes
Filtering occurs via the Filter Panel, with its possible selections of datasets, kinds or attributes:  By default, if no items are selected in one of these sub-groups, then all items are deemed to be selected. However, restricting by datasets may filter out otherwise available kinds or attributes, and restricting by kind may filter out otherwise available attributes.
By default, if no items are selected in one of these sub-groups, then all items are deemed to be selected. However, restricting by datasets may filter out otherwise available kinds or attributes, and restricting by kind may filter out otherwise available attributes.
Selecting Records
Records AND display attributes are selected via the Record Selector Panel. First, let’s look at some records selections:  If there are restrictions applied via the Filter Panel, then the number of available attributes shown in the Record Selector Panel may be reduced. Because the actual data display widgets are limited in size, there is a maximum of 50 records that can shown in the Record Selector Panel at any given time. Attribute selections are made by checking the column item’s checkbox; this causes a new display (sub-panel) to be spawned in the Dashboard Panel (see next). Record selections are made by clicking anywhere on a record row. Multiple selections can be made through the standard continuous range select (via the Shift key) or discontinuous range select of multiple, individual records (via the Ctrl key). Selections as made add records to all of the sub-panel displays in the Dashboard Panel.
If there are restrictions applied via the Filter Panel, then the number of available attributes shown in the Record Selector Panel may be reduced. Because the actual data display widgets are limited in size, there is a maximum of 50 records that can shown in the Record Selector Panel at any given time. Attribute selections are made by checking the column item’s checkbox; this causes a new display (sub-panel) to be spawned in the Dashboard Panel (see next). Record selections are made by clicking anywhere on a record row. Multiple selections can be made through the standard continuous range select (via the Shift key) or discontinuous range select of multiple, individual records (via the Ctrl key). Selections as made add records to all of the sub-panel displays in the Dashboard Panel.
Selecting Attributes (Dashboard sub-panels)
Selection of an attribute column in the Record Selector Panel causes a new display, or widget, to appear as a sub-panel within the Dashboard Panel. If a particular attribute or record type can be displayed with more than one display type, that is selected via the dropdown list at the lower left of each display sub-panel.  Sub-panels are created in the order of the attributes (data) selected in the Records Selector Panel, from left-to-right, top-to-bottom. In the figure above, there are three sub-panels in a 1 x 3 configuration. But, by adding another attribute, we now add a fourth sub-panel and the overall displays shifts to a 2 x 2 configuration:
Sub-panels are created in the order of the attributes (data) selected in the Records Selector Panel, from left-to-right, top-to-bottom. In the figure above, there are three sub-panels in a 1 x 3 configuration. But, by adding another attribute, we now add a fourth sub-panel and the overall displays shifts to a 2 x 2 configuration:  Each sub-panel is auto-sized as it is added to the canvas. There is a practical limit of about six (6) sub-panels to any given Dashboard view. Each sub-panel may be drag-and-dropped to an alternate location within the panel. Once embedded in a Web page, the actual sub-panel and panel sizes for a given Dashboard view may be re-set for sizes and dimensions.
Each sub-panel is auto-sized as it is added to the canvas. There is a practical limit of about six (6) sub-panels to any given Dashboard view. Each sub-panel may be drag-and-dropped to an alternate location within the panel. Once embedded in a Web page, the actual sub-panel and panel sizes for a given Dashboard view may be re-set for sizes and dimensions.
Record Selection Mode
One of the main menu options is Record Selection Mode. By default, the standard selection mode is list select. Under this mode, all records selected in the Record Selector Panel are added to all Dashboard sub-panels. This is the best initial mode, since it is fast to create similar selections across all display widgets. This option is selected when the Workbench is first accessed, as shown by this menu item:  However, you may also invoke drag-and-drop mode, also selected by this same menu:
However, you may also invoke drag-and-drop mode, also selected by this same menu:  Under drag-and-drop, an individual record may be selected in the Record Selector Panel and then dragged to a specific sub-panel (display widget) in the Dashboard panel. This technique is useful when, say, you want to tailor a specific sub-panel view or provide a comparative baseline to various sub-panels. Whichever selection mode is currently active is reported back in the title header of the Record Selector Panel. You may also switch back-and-forth between selection modes at any time.
Under drag-and-drop, an individual record may be selected in the Record Selector Panel and then dragged to a specific sub-panel (display widget) in the Dashboard panel. This technique is useful when, say, you want to tailor a specific sub-panel view or provide a comparative baseline to various sub-panels. Whichever selection mode is currently active is reported back in the title header of the Record Selector Panel. You may also switch back-and-forth between selection modes at any time.
Creating and Saving Dashboard Views
The Dashboard main menu option is where you use and re-use Dashboard views. This menu option allows you to: 
- Save Dashboard views
- Load Dashboard views
- Create tabs with different indicators or attributes
- Rename tabs
- Delete tabs, or
- Generate HTML code for embedding a Dashboard view in a Web page.
Save or Load
A Dashboard view with its multiple sub-panels and tabs (see below) may have taken some thought and time to design. For this reason, you may want to re-use it and you may want to protect your work. When saving a Dashboard view, you are prompted for a name, shown existing views that you might overwrite, and are asked for a password (that is later required to do any modifications) as this popup screen shows: 
Re-Using Dashboard Views
The same dialog above shows how easy it is to also re-use Dashboard views. All existing saved views are shown in the dialog box. The first obvious use is to allow existing views to be modified or updated. Another interesting possibility is to use this design for basic view “templates” that get set up, then re-used for specific records or types. In this manner a template baseline can be established that is then called up multiple times for specific tailoring. Still another advantage of re-use is to create a standard name for a Dashboard view, say, “Main Page” that then gets embedded on the main page of your application (using the “embed” procedures noted below). Because the hosting Web page is configured to accept this named view, you can actually change the specifics of the view under the Workbench — conceivably including quite different records or widget displays — and then save it for automatic re-loading on the main page.
Dashboard Tabs
Another series of menu options from the Dashboard menu relate to “tabs”. Tabs are additional sub-panels nested under a Dashboard view. As noted before, an individual panel in a Dashboard view is practically limited to six to eight sub-panels; with tabs, this can be expanded substantially. To begin the process of adding a tab you invoke the new tab option under the Dashboard menu:  Once named, the tab then appears as a tab button on the Dashboard view and a blank canvas is presented for adding more sub-panels (as described above):
Once named, the tab then appears as a tab button on the Dashboard view and a blank canvas is presented for adding more sub-panels (as described above):  Once saved, these tabs also get included with the persistent Dashboard view and can also be embedded in other Web pages.
Once saved, these tabs also get included with the persistent Dashboard view and can also be embedded in other Web pages.
Embedding Views in Web Pages
Once a Dashboard view is created, there are two ways to use or embed them: generate HTML code or treat as a Drupal node. You invoke the generate code option from the Dashboard menu using the Get Code choice:  A “Get HTML Code to Embed” window will appear in the workbench.
A “Get HTML Code to Embed” window will appear in the workbench.  You have to provide two pieces of information before you can generate the HTML code:
You have to provide two pieces of information before you can generate the HTML code:
- Base URL of the Portable Control Application (leave blank if new file is placed in PCA folder)
- Schema for the data used (see below)
The Base URL is the URL where the Portable Control Application is located on your Web server. However, you can leave this field empty if the HTML page you want to generate is in the same folder as the PortableControlApplication.swf file. The Schema is (one or multiple) URLs where the irXML schema that are used by the Portable Control Application are located on the Web. See further the irON specification on how to create these schema.  Once these fields are completed, can click the “Generate HTML Code” button to generate the HTML code to embed in your HTML page.
Once these fields are completed, can click the “Generate HTML Code” button to generate the HTML code to embed in your HTML page.
Using the Generated HTML Code
The HTML code generation tool will generate code in two places within this popup up window:
- The “Copy then paste this <header> GENERATED CODE </header> into Header section”, and
- The “Copy then paste <body> GENERATED CODE </body> into Body section”
The HTML code that appears in the first section has to be copied and pasted into the <header></header> section of your HTML file. The HTML code that appears in the second section has to be copied and pasted into the <body></body> section of your HTML file.  Once you have copied and pasted these codes into the two sections of your HTML page, save it, and then load the resulting Web page into your browser. If you have properly filled in all fields above, you will then see the persistent Dashboard view embedded in the page.
Once you have copied and pasted these codes into the two sections of your HTML page, save it, and then load the resulting Web page into your browser. If you have properly filled in all fields above, you will then see the persistent Dashboard view embedded in the page.
Some HTML Page Tweaks
The Dashboard view is displayed within an HTML <div> </div> container. This container defines the size of the actual Dashboard display within in the Web page (as well as other HTML code or styling you care to insert). We suggest that what is generated in the second text area above be added within such a <div> </div> tag. Then, you may place the <div> </div> anywhere you want in your Web page layout. It is this <div> </div> container that determines the size of the Dashboard that will be displayed to the user (plus any other instructions you care to include). Here is an example of such a <div> </div> container:
<div style="width: 800px; height: 800px"> <script language="JavaScript" type="text/javascript"> </script> <noscript> <object classid="clsid:D27CDB6E-AE6D-11cf-96B8-444553540000" id="PortableControlApplication" width="100%" height="100%" codebase="http://fpdownload.macromedia.com/get/flashplayer/current/swflash.cab"> <param name="movie" value="PortableControlApplication.swf" /> <param name="quality" value="high" /> <param name="bgcolor" value="#869ca7" /> <param name="allowScriptAccess" value="sameDomain" /> <param name="allowFulllScreen" value="true" /> <embed src="PortableControlApplication.swf" quality="high" bgcolor="#869ca7" width="100%" height="100%" name="PortableControlApplication" align="middle" play="true" loop="false" quality="high" allowScriptAccess="sameDomain" allowFullScreen="true" type="application/x-shockwave-flash" pluginspage="http://www.adobe.com/go/getflashplayer"> </embed> </object> </noscript> </div>
Optional Dashboard Page
One of the advantages of piggybacking on Drupal is the ability to leverage on native and extended capabilities. A core extension to Drupal is content types via CCK, which can be managed and invoked and themed separately. We have set up a standard Drupal content (node) type called Dashboard Views. Thus, if you follow the separate set of procedures to embed your Dashboard view in this manner, you can:
- Assign Dashboards to standard blocks in Drupal
- Create master listing pages of all available Dashboard views
- Enable comments and user and community interaction and feedback
- Provide differential access or editing by user or user group.
We have only just begun to explore the possibilities of the combined Dashboard-content type design.
A Sample Dashboard View
And, so, the result of the steps above is to create the same static Dashboard view that began this article: 
Soon to Be Released
This new capability will be released as open source after the client first presents it publicly, now scheduled for the first week of November. Besides general upgrades across the entire Open Semantic Framework stack, that same release will also include a massive update to the Concept Explorer, which we will cover in a later article.





